VPN 應用 2 : L2TP VPN Server 連線後,以 Windows 11 遠端桌面來操控 VPN Server 後端內網電腦的連線設定。
L2TP VPN Server 的 VPN 連線後以 Windows 11 遠端桌面連線操控 VPN Server 後端的內網 Windows 11 電腦,教學以 MultiDesk 遠端連線軟體來操作。
教學會包含設定完成後連線時所遇到的一些後端問題解決方式,如:
* Windows 電腦遠端操控 VPN 後端內網 Windows 11 電腦時遇到使用微軟帳戶登入遠端連線,出現 「您的認證無效,請輸入新的認證」 的解決方式。
- MultiDesk
- 軟體版本 : 3.16
- 軟體類別 : 網路相關 (遠端遙控)
- 語言介面 : 英文
- 作業系統 : Windows(含Win11)
- 軟體性質 : 免費軟體
- 使用限制 : 非商業使用
網路架構圖 :
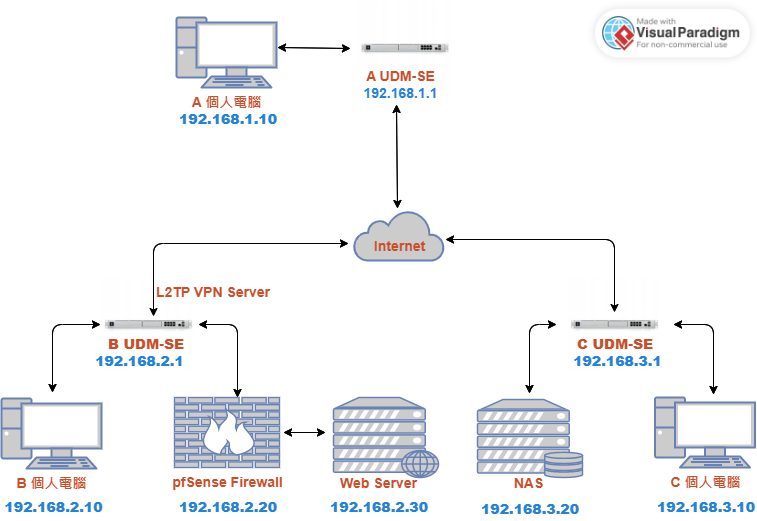
圖一
由 A 電腦遠端桌面操控 B 電腦 ,如圖中紅色虛線 (圖二)
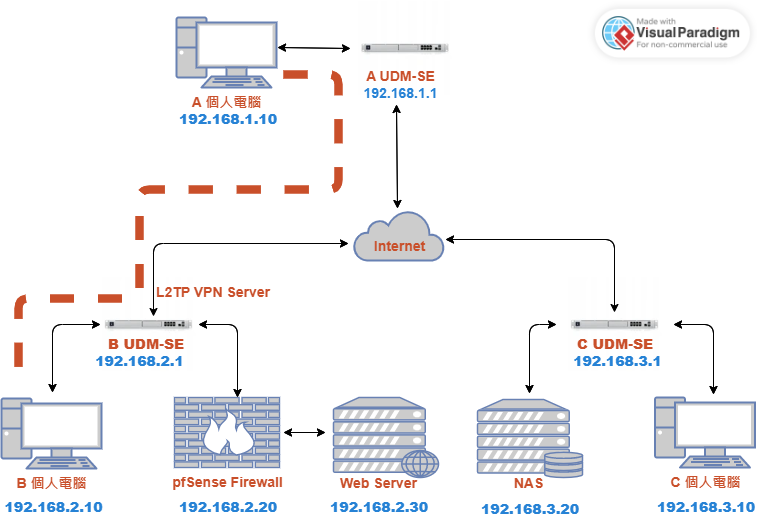
圖二
透過 VPN Server L2TP 以 MultiDesk 遠端連線軟體來操控 B 電腦 192.168.2.10 :
1.在 A 電腦端下載並解壓縮 MultiDesk 遠端連線軟體。
2.開啟 MultiDesk 遠端連線軟體。
3.在 Servers 目錄下按下滑鼠右鍵,選擇 Add server 功能選項 (圖三)
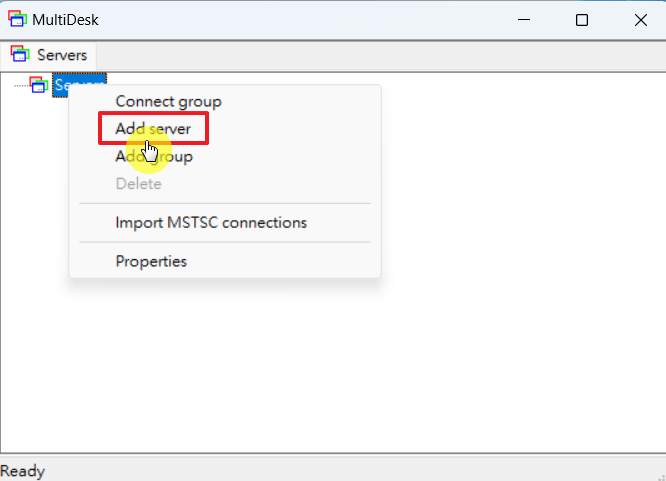
圖三
4.在 Add Server 的 General 的視窗內填寫圖四所標示的資料後,按下確定鍵。
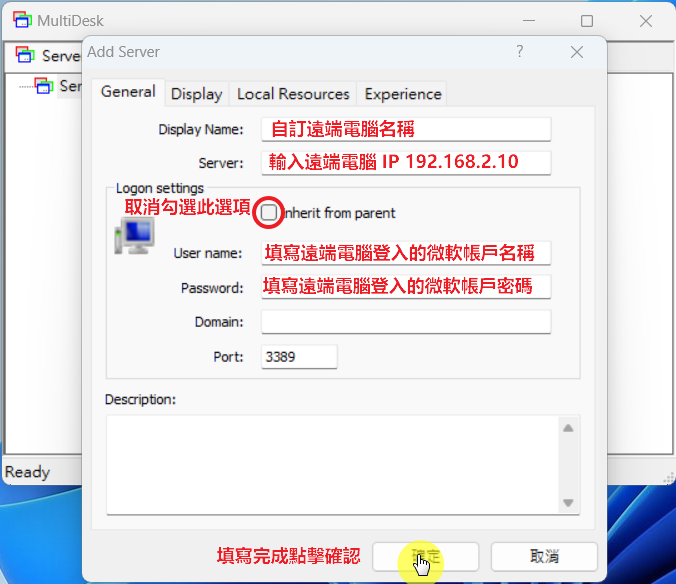
圖四
5.連線前,請先確認遠端 B 電腦是否開啟遠端桌面的功能,若未開啟此服務,請務必先開起再連線。
6.B 電腦端開啟 Windows 11 的 ⌈設定⌋ → ⌈系統⌋ → ⌈遠端桌面⌋→ ⌈開啟⌋ (圖五)
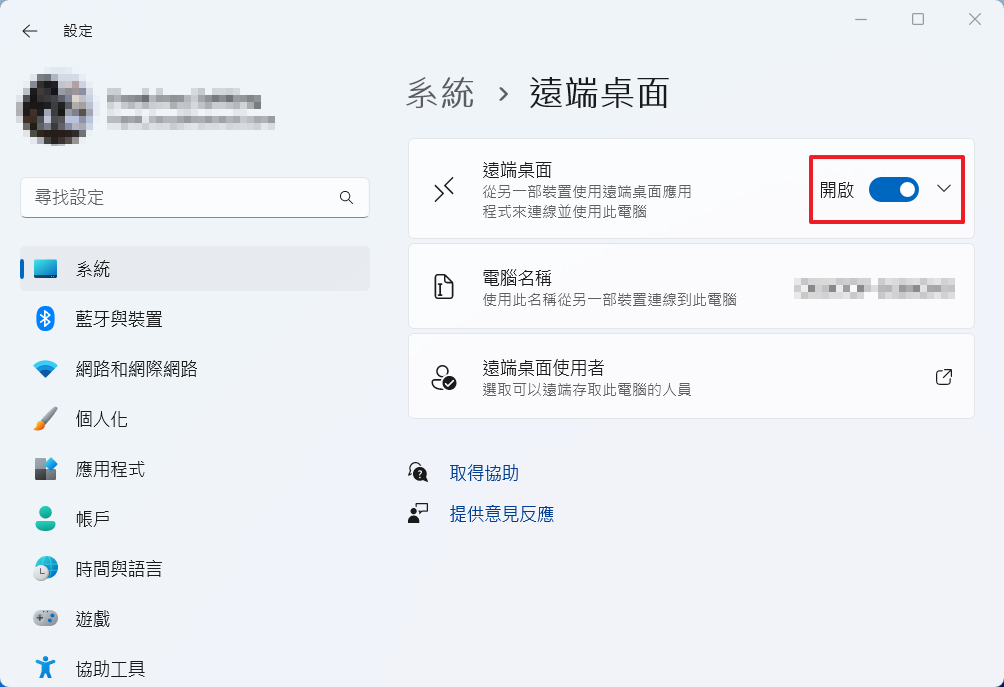
圖五
7.於 A 電腦端 MultiDesk 遠端連線軟體所建的遠端電腦名稱目錄下,點擊滑鼠右鍵的 Connect 選項 (圖六)
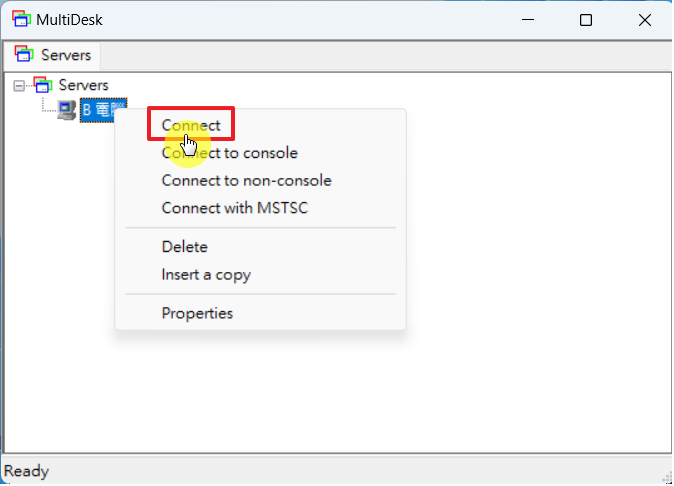
圖六
8.按下 Connect 選項後出現如出現「您的認證無效,請輸入新的認證」 的圖七錯誤訊息
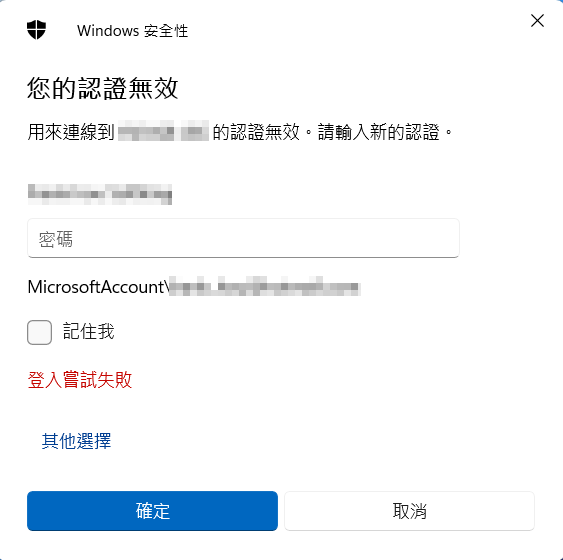
圖七
9.此時無論幾次確認登入 B 電腦的微軟帳戶及密碼都是正確的卻還是一直出現此錯誤訊息。
此問題發生原因:
當時安裝 B 電腦的 Windows 11 系統時選擇使用微軟帳戶來登入電腦,登入時沒有選擇使用登入密碼來登入而是選擇微軟 Authenticator 應用軟體安全性認證方式並使用 PIN 碼來登入 B 電腦,因此 B 電腦並不知道此微軟帳戶的真實登入密碼是什麼,所以會一直出現「你的認證無效⌋ 的訊息。
10.解決此問題的方式有兩種:
A.在 B 電腦端重新修改使用微軟帳戶及密碼來登入 B 電腦,重新正確使用微軟帳戶及密碼來登入 B 電腦後在修改回你所想要的登入模式即可。
B.在 B 電腦端使用「命令提示字元」,輸入一些簡單的指令即可。
第2種方式較為簡單,我們以第2種方式為例說明。
*在 B 電腦端開啟「命令提示字元」,輸入 runas /u:
如果我的 Microsoft 登入帳號是 user@hotmail.com,則輸入 runas /u:user@hotmail.com cmd.exe ,輸入正確的登入密碼,等待出現新的命令提示字元視窗即可 (圖八)。
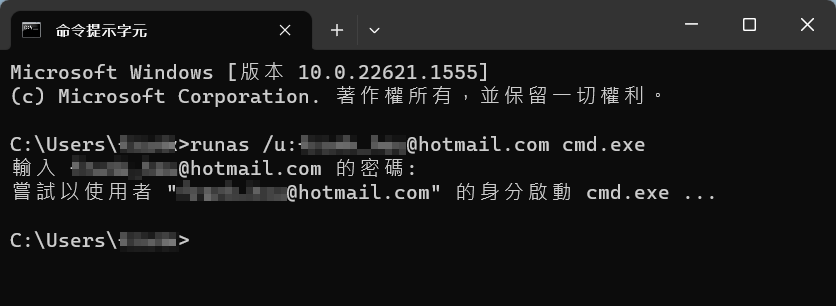
圖八
11.再次於 A 電腦端MultiDesk 遠端連線軟體所建的遠端電腦名稱目錄下,點擊滑鼠右鍵的 Connect 選項即可正確連線並開啟遠端操控 B 電腦了 。(圖九)
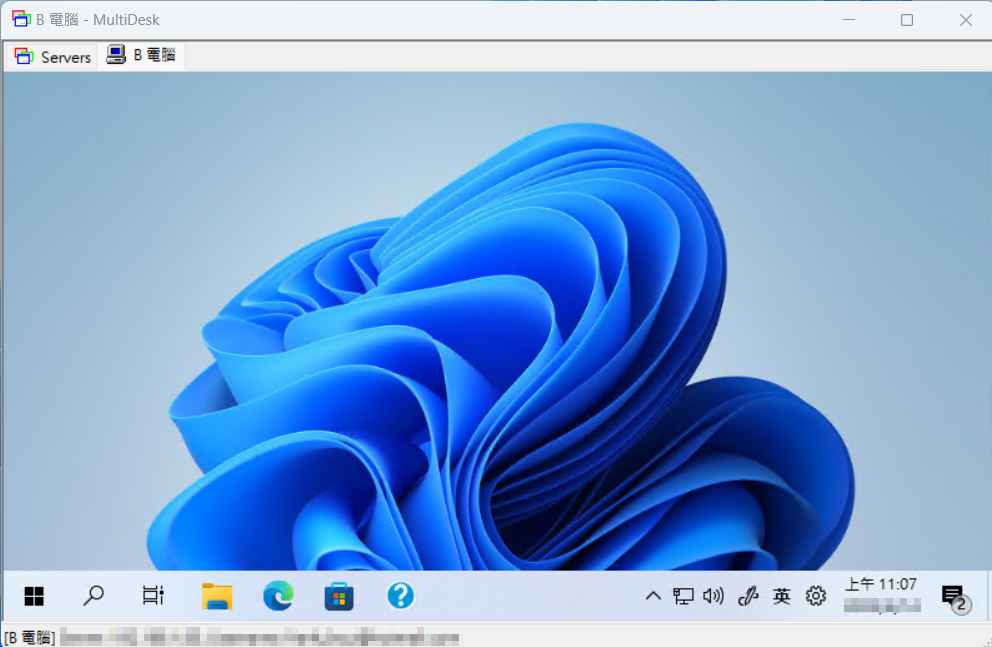
圖九
下一篇將介紹 WireGuard VPN Server 連線設定。
VPN 應用 1 : UniFi OS 主機的 L2TP VPN Server 、WireGuard VPN Server 連線設定,Site-to-Site VPN 連線設定。
UniFi OS 主機 Dream Machine Special Edition 夢幻機特別版、Dream Router 夢幻無線路由器是相當不錯的路由器設備,Web 管理介面的操作亦相當直覺明瞭,本篇為 L2TP VPN Server 連線方式的設定教學。
此系列教學會有 VPN Server 的 L2TP 、WireGuard 連線設定,Site-to-Site VPN 連線設定,包含設定後連線時所遇到的一些後端問題解決方式。
1.使用 Windows 11 內建 ● ● ●


